Фотошоп тату на теле. Как сделать реалистичное тату на фото с помощью фотошопа
Фотошоп тату на теле. Как сделать реалистичное тату на фото с помощью фотошопа
Как сделать татуировку в фотошопе

Давно мечтаете о крутой татуировке, но все не можете решиться ее сделать? Посмотрите как она будет смотреться на вашем теле, прежде чем идти в тату-салон!
В этом уроке я расскажу вам как сделать татуировку в фотошопе. Вы сможете примерить любую татуировку на свое тело, а также удивить своих друзей.
Для урока нам понадобится фотография и любой эскиз татуировки. Я использовала фото и эскиз из интернета.
Приступаем к работе
Загружаем программу, открываем обе наши картинки Ctrl+O -> «Открыть».

Открываем картинки в окне так, чтобы они одновременно были видны, если картинки автоматически пристыковались к верхней границе окна, просто потяните их вниз и расположите рядом друг с другом.
На палитре инструментов, которая находится справа, находим черную стрелочку с крестиком — инструмент Move Tool (V), щелкаем на нее.
Далее вызываем палитру слоев с помощью горячей клавиши «F7». Я рекомендую запомнить и пользоваться горячими клавишами, хотя бы для основных операций, это существенно ускоряет процесс работы.
Объединяем изображения в одном документе
Выделяем окно с татуировкой. Из палитры слоев, удерживая левую клавишу нажатой, перетаскиваем слой с татуировкой в окно с изображением мужской спины. (Вы также можете перетаскивать изображение из одного окна в другое, когда у вас только один слой в документе, как в нашем случае. Если же слоев несколько, стоит начинать перемещение с выделения нужного слоя в палитре «Laуers» и уже оттуда переносить изображения)

Окно с татуировкой можете закрыть, оно нам больше не пригодится, ведь оба изображения у нас теперь в одном документе.
Сейчас у нас получился документ с двумя слоями: по умолчанию нижний слой «Background» и верхний слой с татуировкой «Layer 1».
Подгоняем татуировку по размеру
Выделяем верхний слой. Правой кнопкой щелкаем на слое, появляется контекстное меню, выбираем там строчку «Duplicate Layer…», чтобы скопировать слой с татуировкой. Теперь мы работаем с дубликатом слоя с тату, не затрагивая редактированием оригинал.

Скрываем первый исходный слой с тату(он находится в середине), чтобы он на не мешал, щелкнув по иконке глаза в панели слоев. Вот что должно получиться в итоге:

Теперь наша задача расположить татуировку на спине таким образом, чтобы она повторяла наклон и выпуклости тела, т.е. органично вписывалась и не выглядела плоской.
Чтобы видеть одновременно два слоя, снижаем непрозрачность самого верхнего слоя до 30%. В палитре слоев в поле «Opacity» выставляем значение 30%, при этом убедитесь что выделен самый верхний слой.

Теперь мы видим, что происходит на нижнем слое и можем подогнать татуировку по размеру.
Нажимаем «Ctrl+T» либо идем в меню «Edit» — «Free Transform». Вокруг картинки появятся маленькие квадратики.
Для удобства вы можете отдалить изображение при помощи сочетания клавиш «Сtrl» и «-«, чтобы видеть всю область транформации.
Для того, чтобы изменение размера изображения при трансформировании происходило с сохранением пропорций, удерживайте нажатой клавишу Shift.
Наведите курсор на правый верхний угловой квадратик, курсор примет вид прямой двухсторонней стрелки. Зажмите Shift и ведите из правого верхнего угла в левый нижний по диагонали, уменьшая изображение.

Передвиньте татуировку в центр спины.

Нажмите Enter, чтобы применить трансформирование.
Теперь нам нужно немного повернуть и искривить татуировку, ведь спина является рельефной поверхностью.
Обращаю ваше внимание на то, что любая трансформация ухудшает первоначальное качество картинки, каждая последующая трансформация портит изображение еще сильнее, поэтому старайтесь производить все корректировки (размер/наклон/поворот/перспектива/искажение) в рамках одной-двух трансформаций.
Чтобы наклонить изображение, опять нажмите «Ctrl+T», подведите курсор к правому верхнему углу так, чтобы он не касался угла , а находился от него на маленьком расстоянии расстоянии, курсор пример вид изогнутой двухсторонней стрелки. Теперь вы можете поворачивать изображение в нужную сторону. Я повернула картинку влево, опираясь на позвоночник как на центральную ось татуировки.

Не применяя пока трансформации, нажимаем правой кнопкой мыши на картинку, выбираем строчку «Warp». Этот инструмент более гибкий чем «Free Transform», он разбивает изображение на сектора и позволяет изменять его с помощью точек и направляющих.
Вот что получилось у меня

Чтобы применить трансформирование, снова нажмите Enter.
Работаем с режимами смешивания
Вернем к панели слоев (нажмите F7). Поменяйте режим смешивания верхнего слоя на «Multiply», для этого щелкните по черной стрелочке вверху панели слоев и выберите новый режим. По умолчанию стоит «Normal».

После того, как мы установили режим «Multiply», белый фон пропал, осталась только черная татуировка. Правда ее пока плохо видно, так как непрозрачность слоя у нас стоит всего 30%.

Меняем непрозрачность слоя в поле «Opacity» в самом верху панели слоев на 85%.


Сегодня мы с вами узнали как сделать татуировку в фотошопе. Как вы смогли убедиться сами, сделать татуировку в фотошопе совсем просто.
Удаление татуировки на фото
В сети довольно много материала как добавить татушку на фотку, однако существует и обратная сторона этого процесса – удаление подобного украшения. Именно этой теме я посвятил этот опус.
Конечно с подобной проблемой не составит труда справиться «стандартными» средствами и инструментами фотошопа. К примеру, использовать «Заплатку» либо «Лечащую кисть», однако если объект удаления (татушка) имеет «приличные» размеры с использованием таких инструментов обязательно возникнут проблемы.
Хотя бы в силу того, что для их использования необходимо некоторое свободная часть картинки из которой можно бы было брать образцы для замещения покрытой татуировкой области. Инструмент «Штамп» в таком случае конечно придёт на выручку, но время, затраченное на работу с ним, вряд ли доставит удовольствие просто потому, что это банально долго.
С такой проблемой можно справится, применив комплексный подход, состоящий из использования нескольких инструментов программы и разделении работы на 3 основных этапа – Удаление мелких дефектов, работа с большим объёмом, восстановление светотеневого рисунка.
Поэтапное удаление тату на фото — удаление мелких дефектов
Для примера я выбрал фото, которое вы видели выше, задача удалить тату с предплечья модели. Давайте прикинем как это лучше сделать? Мне видится такая метода: создадим новый пустой слой выше фона. На нем при помощи «Лечащей кисти» (настройки инструмента показаны на рисунке) уберём небольшие по размере отдельно стоящие части тату, для того чтобы избежать «размалывания» к основной её части приближаться не будем.

Если допустим неправильное действие, то отменить его можно комбинацией (Ctrl+Z) или просто удалить неудачный мазок «Ластиком» (клавиша Е) не затрагивая при этом саму картинку.

Это так сказать первый этап, а дальше прибегнем к разложению картинки на частоты дабы отделить текстуру кожи от татуировки. Это позволит нам сохранить текстуру кожи практически без изменений и избавит от необходимости генерировать её искусственно. Так же облегчит удаление самой татуировки.
Работа с большим объемом тату
Реализуя это план, применим комбинацию клавиш (Ctrl+Alt+Shift+E) – объединим фоновый и слой с ретушью. Обзовём его «Тату» создадим копию слоя (Ctrl+J) переименуем её в «Текстура».

Отключим его видимость кликнув на иконку глаза слева от миниатюры. Перейдём на слой «Тату» — при помощи фильтра «Размытие по Гауссу» (Фильтр – Размытие — Размытие по Гауссу…). Степень размытия подбираем таким образом, чтобы на картинке исчезла текстура кожи. Не следует брать большие значения, как только текстура исчезнет будет вполне достаточно, для моего примера это три пиксела.

Этим шагом мы отделили низкочастотную составляющую. Запомним значение размытия – оно понадобится нам для работы с высокой частотой.
Включим видимость слоя «Текстура», сделаем его активным и обработаем при помощи фильтра «Цветовой контраст» со значением которое использовали при Гауссовом размытии (3пикс.).

Теперь снизим контрастность этого слоя в два раза так как режим наложения, который мы применим для него эту самую контрастность повысит (режим «Линейный Свет»). Пройдём по пути Изображение – Коррекция – Яркость/Контрастность в диалоге установим флажок «Использовать прежние», значение контрастности в – 50, давим на ОК. Изменим ражим наложения для этого слоя на «Линейный Свет».

Ну вот картинку мы разложили, теперь памятуя о принципах неразрушающей ретуши, выше слоя ж пруда во низу «Тату» создадим пустой слой в примере я дал ему оригинальное название «Ретушь Тату». Выше слоя «Текстура» сделаем его копию (Ctrl+J) режим для неё изменим на «Нормальный» имя соответственно присвоим «Ретушь Текстуры». Нажав клавишу Alt подводим курсор к границе слоёв до появления иконки «обтравочной маски», кликом мыши (или касанием ручки планшета) создаём её.

Выделим свеже созданные слои и объединим их в группу (Ctrl+G), – приступаем к реализации «коварного плана» по удалению татуировки на фото.
Задача, стоящая перед нами на этом этапе – избавиться от основного объёма тату, решим её при помощи «Кисти» (клавиша В) установив в палитре параметров небольшие значения для жесткости непрозрачности и нажима. Параметры выбираются индивидуально исходя из вашего «чувства прекрасного» и комфортности работы, для себя я установил такие:

Чуть не забыл, перед началом работы нужно настроить параметры пипетки так как они понадобятся нам для взятия проб цвета во время работы с «Кистью». Хватаем её в палитре инструментов (можно просто нажать клавишу I). Кликом правой кнопкой мыши (кнопка на ручке планшета и щелчок) вызовем контекстное меню установим значение размера цветопробы «Среднее 11х11».

Работать инструментом будем на слое «Ретушь Тату», постоянно берём пробы цвета (кликом при нажатой клавише Alt) с областей близких к тату закрашиваем её так чтобы остался только контур татуировки.

Если вышли за область руки ничего страшного обработать края можно ластиком (клавиша Е). Либо создать маску, инвертировать её (Ctrl+I) и проявить закрашенных участок в нужных местах.
Остаётся избавиться от контура – переходим на слой «Ретушь Текстуры» штамп в руки (клавиша S), для него устанавливаем жесткие края параметры нажима и непрозрачности в 100%, образец берём с активного слоя.
Берём чистый образец текстуры с области близкой к контуру татуировки и переносим на него размер штампа меняем по ходу работы (клавиши с квадратными скобками [ ]).

Остается самая малость работы – восстановить или добавить светотеневой рисунок. Выше «Ретуши Тату» сделаем новый слой, залитый нейтральным серым цветом в режиме «Мягкий свет», даем ему название «Свет и тень». Хвать инструмент «Затемнитель» в его параметрах установим значения для Диапазона – «Средние тона», Экспозиция от 1 до 10% в зависимости от «мощности» вашей руки и намётанности глаза. Мне оказалось достаточно 3%.

Легкими движениями инструмента дорисовываем тени, при необходимости зажимаем клавишу Alt «Затемнитель» превратится в «Осветлитель» — рисуем блики. Размеры регулируем скобками.
Таким простым способом можно избавится от большой татуировки на фото легко и непринуждённо у меня времени на написание поста ушло больше чем на саму работу. Конечно чем более качественно вы проведёте все этапы работы тем лучше и правдопадобней будет результат.

Заходите на блог читайте новые статьи, перечитывайте старые, с уважением Виктор Докучаев.
Похожие записи
Обязательно ознакомьтесь с похожими записями, возможно в них вы найдете ответы на свои вопросы

Как сделать винтажное фото в фотошоп

Использование карты градиента для тонирования фото

Как убрать красные глаза на фото

Как использовать размытие и повышение резкости в фотошопе для переноса точки фокуса на фото
Photoshop, Фото, Фотобанк

Создаем на фото реалистичную имитацию татуировки
Хватить лишь пары клип-артов и слоев, чтобы украсить модель татуировками уже после самого процесса съемки. Для этого трюка подойдет любая версия Photoshop.

Далеко не все из нас добровольно ложатся под иглу татуировщика, пусть даже эти нательные украшения давно стали модными.
Если вы хотите узнать, как будут смотреться подобные изображения на вашем теле, не страдая от боли, просто сфотографируйтесь перед зеркалом, а затем добавьте татуировки в Photoshop. Вы также можете воспользоваться для практики стоковым снимком или же изображением модели.
Никаких мучительных вырезаний
Ошибка многих новичков заключается в том, что они ищут снимки людей с татуировками. Затем они мучительно вырезают эти нательные рисунки и вставляют их в собственное изображение. Но в конце концов выясняется, что оттенки кожи не совпадают или же процесс вырезания выливается в многочасовые страдания, особенно если речь идет о цветном и детальном сюжете.
Описанный в данной статье способ избавит вас от необходимости проделывать эту работу. Для татуировок просто используйте клип-арты из Интернета. Мы брали все изображения с сайта ru.fotolia.com. Найти их помогли такие ключевые слова, как «Tattoo» (тату), «Tribal» (этнические узоры) или просто «Rose» (роза).

При поиске будьте внимательны: фон рисунка обязательно должен быть белым. Только в этом случае удастся удалить фон (этап 2) без ошибок в изображении и цвете.
Размещение татуировки на теле модели (этапы 3-5) осуществляется по простой схеме: создаем новый слой, подгоняем размер тату, удаляем лишние элементы. Для этой работы достаточно элементарных знаний программы Photoshop.
Этапы 7 и 8 необходимы в первую очередь тогда, когда используются стоковые снимки. Эти фотографии всегда слишком яркие, а цвета выглядят в целом искусственно. Следует снизить их интенсивность.
1 Выбираем татуировку
 На сайтах, предлагающих стоковые фотографии и клип-арты, найдите подходящее изображение на белом фоне. Не важно, будет ли оно черно-белым или цветным. При выборе ориентируйтесь на соответствие татуировки модели.
На сайтах, предлагающих стоковые фотографии и клип-арты, найдите подходящее изображение на белом фоне. Не важно, будет ли оно черно-белым или цветным. При выборе ориентируйтесь на соответствие татуировки модели.
Хрупкой женщине вряд ли подойдет якорь или череп, а нежная роза странно смотрится на стальных «рокершах».
2 Прикладываем татуировку на модель
Теперь загрузите снимок модели и первый клип-арт в Photoshop. На вкладке с клип-артом в меню выберите «Select | All», скопируйте изображение и добавьте его в качестве нового слоя на снимок с моделью. Установите режим наложения для слоя с клип-артом на «Multiply», чтобы избавиться от белого фона.
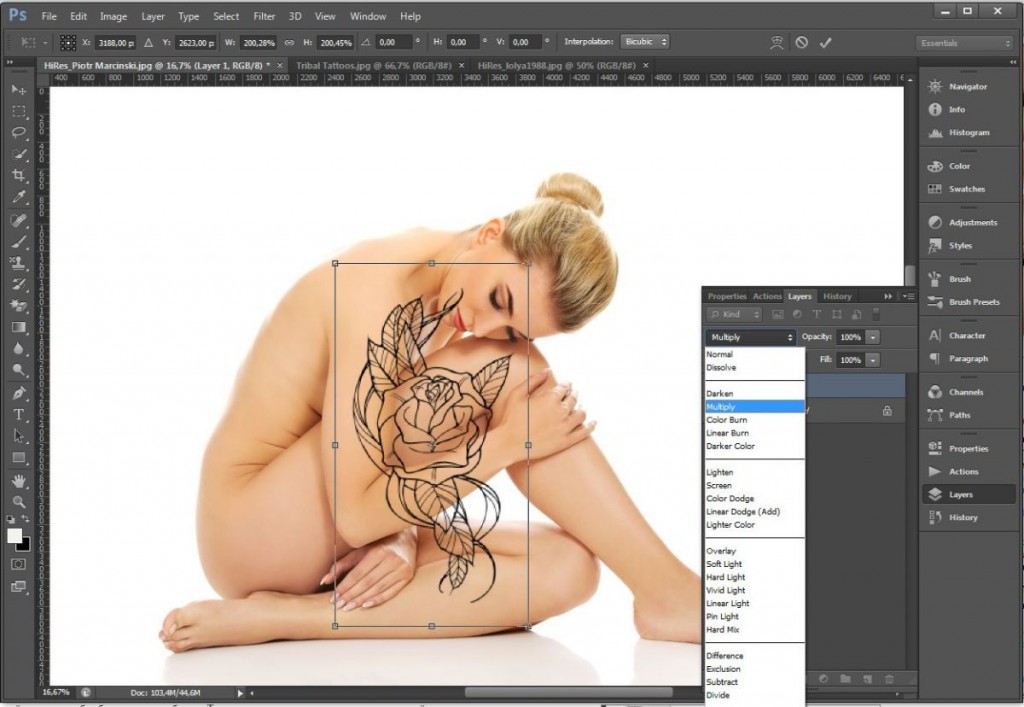
3 Правильно размещаем татуировку
Выделите слой с клип-артом и нажмите на клавиши «Ctrl + T». Отрегулируйте размер татуировки, чтобы он подходил подели и при необходимости немного поверните изображение. Следите за тем, чтобы клип-арт не слишком исказился.
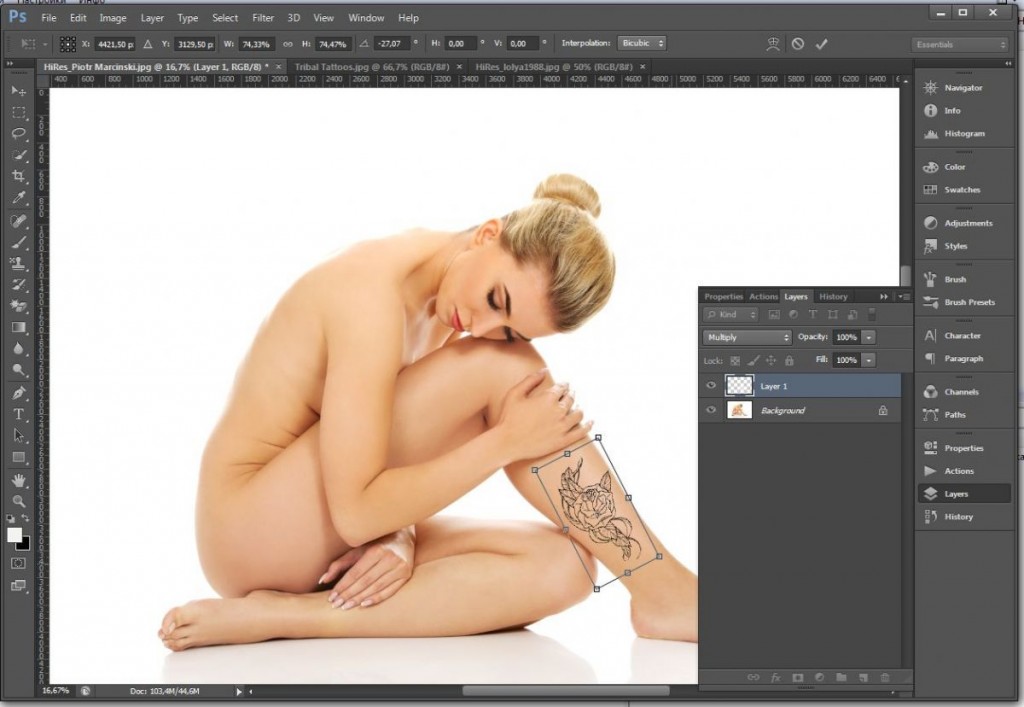
4 Удаляем лишние области
Если татуировка в определенных местах выступает за изображение модели или же вы хотите убрать отдельные участки, добавьте к слою с клип-артом маску слоя. Выберите черную кисть соответствующего размера с стопроцентной непрозрачностью и прорисуйте лишние элементы.
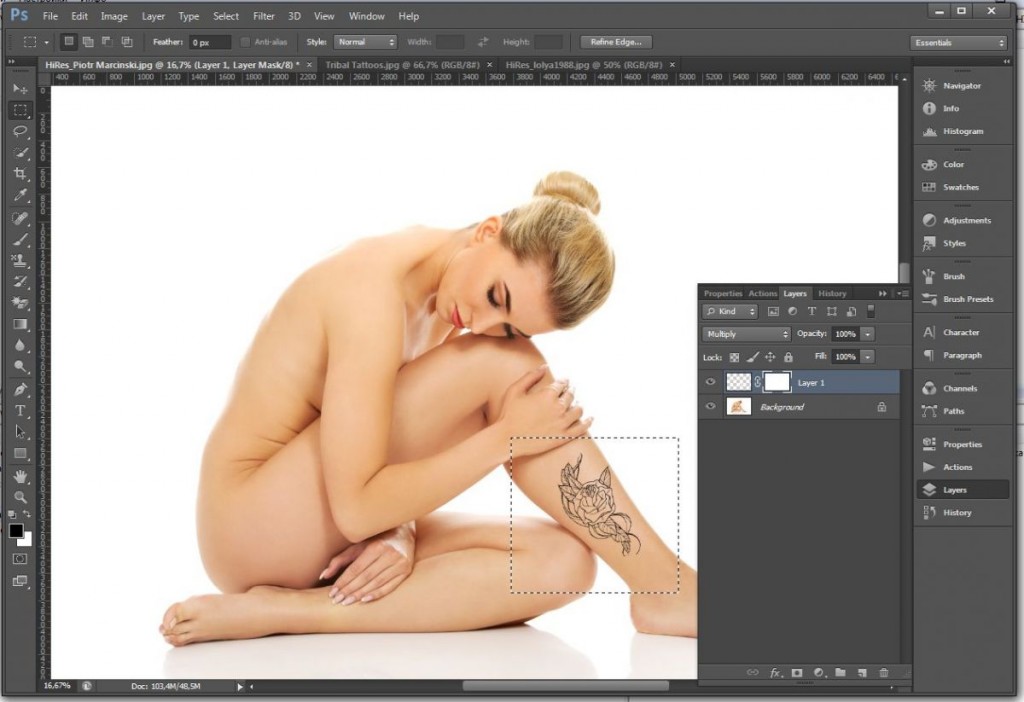
5 Добавляем дополнительные татуировки
Добавьте другие клип-арты, мультиплицируйте соответствующие слои и при необходимости поработайте с масками слоя. Не стоит полностью закрывать модель татуировками. Это выглядит неестественно и избыточно.
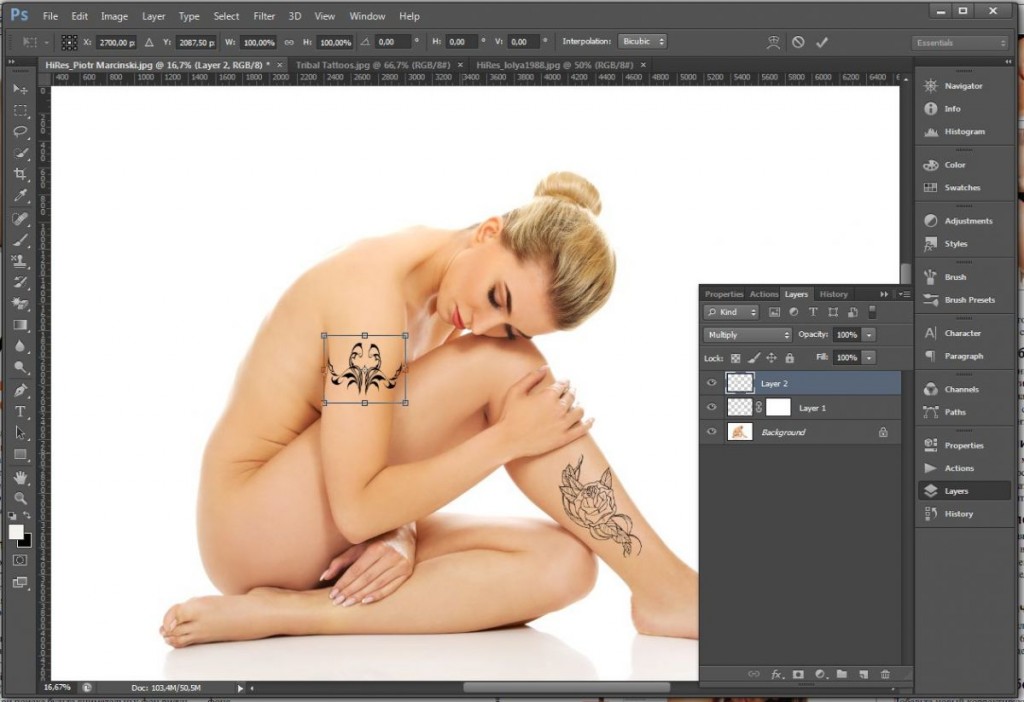
6 Объединяем все слои клип-артов
Поскольку татуировки выглядят еще слишком темными или слишком яркими, выделите все слои с клип-артами и в меню выберите «Layer | Group Layers». Благодаря этому вам не придется выполнять действия следующего этапа для каждой татуировки по отдельности.
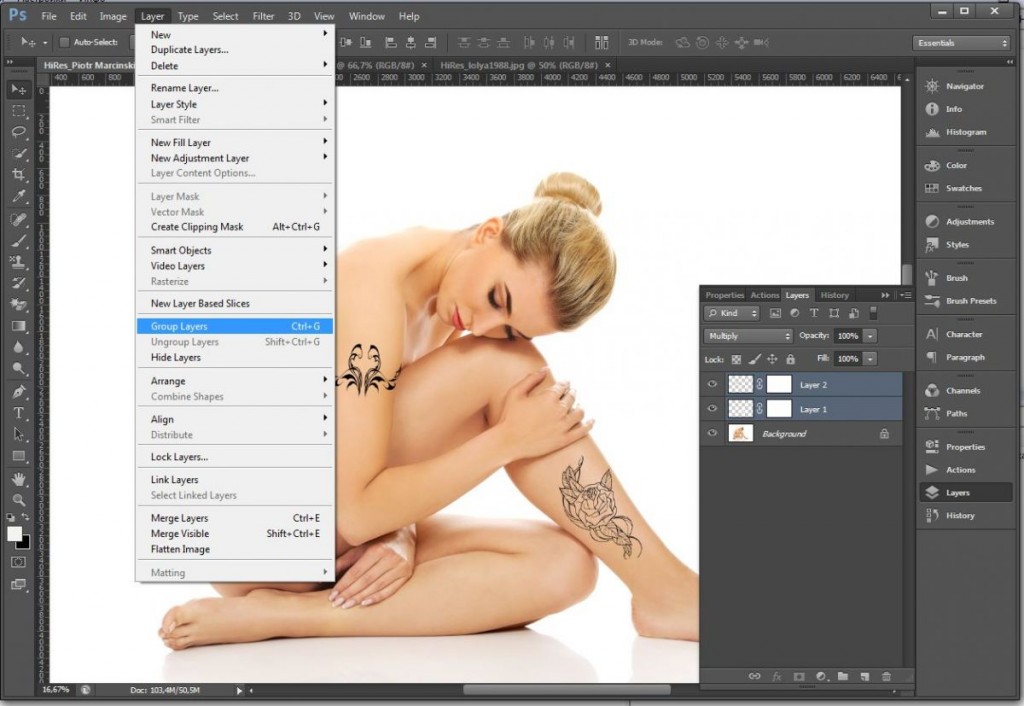
7 Снижаем непрозрачность татуировок
Проследите, чтобы группа слоев была выделена, и снизьте ее непрозрачность до значения 60-80 процентов. Цвета еще должны светиться, однако выглядеть естественно. Здесь все уже зависит от вашей интуиции.
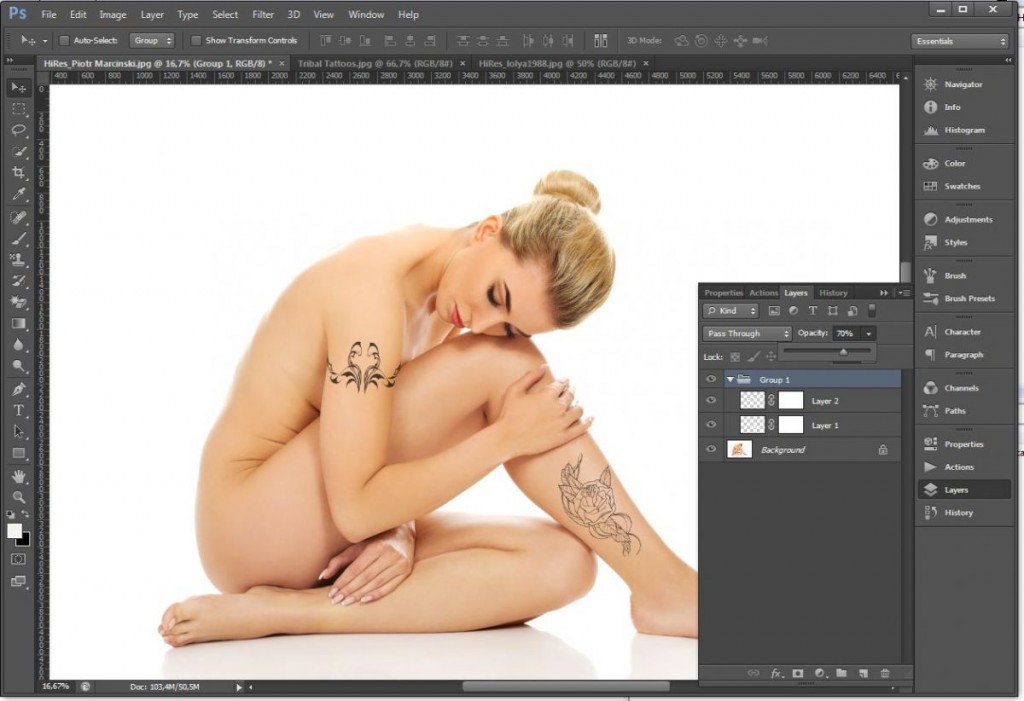
8 Делаем все цвета более натуральными
Добавьте новый корректирующий слой «Hue/Saturation» и понизьте значение параметра «Saturation» до «-35». Это не только позволит татуировке выглядеть более естественно, но и придаст модели более реалистичный тон кожи. Если вы довольны результатом, объедините все слои в один и сохраните готовое изображение.
Источники:
http://arttopia.ru/kak-sdelat-tatuirovku-v-fotoshope/
http://photoshop-gurus.ru/obrabotka-foto/udalenie-tatuirovki-na-foto.html
http://xn—-8sbxhfpamkmin.xn--p1ai/?p=3717



